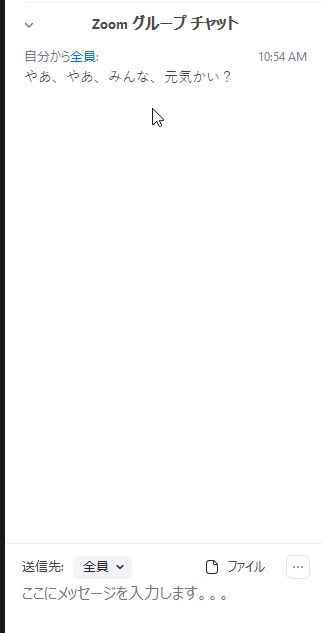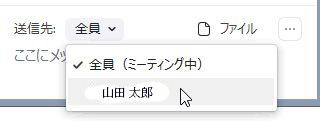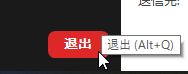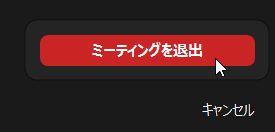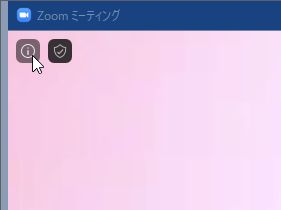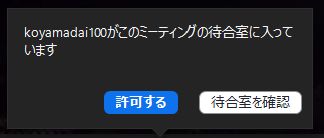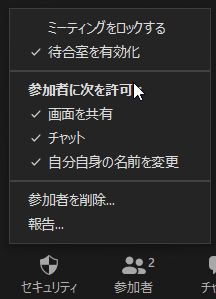Zoom 操作方法
Zoom ミーティングに入れたら以下の操作を行い、快適に過ごしましょう。
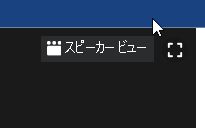
1. 表示モード切替
画面右上で「スピーカービュー」と「ギャラリービュー」を切り替えます。
トグルスイッチになっていて、クリックする度に切り替わります。
スピーカービュー:発言者が大きく表示され、他の人は上に小さく並びます。
ギャラリービュー:全員がタイル状に並びます (1画面 Max25人)。
26人以上の場合、画面切り替えします(Max100人)。
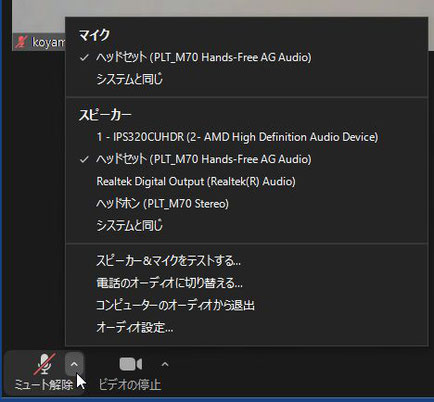
2. マイクメニュー
左下マイクアイコンの右側の「∧」をクリックすると表示。
現在接続して使用しているものが選択されています。
自分が使用したい「マイク、ヘッドセット」と異なるものが選択されていると、音声の入出力ができません (自分の声が相手に届かない、また相手の声が聞こえない)。
マイクアイコン自体をクリックすると「ミュート (マイクOFF)」と「マイクON」が切り替わります。
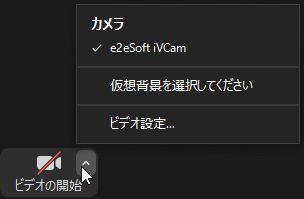
3. カメラメニュー
マイクアイコンの隣にあるビデオアイコン右側の「∧」をクリックすると表示。
現在使用中のカメラが選択されています。
その下の「仮想背景を選択してください」をクリックすると、自分の背景が「選択した仮想背景」と入れ替わります。あらかじめ用意しておいた画像ファイルを「仮想背景」とすることも可能です。
マイクアイコンと同様、ビデオアイコン自体をクリックすることでビデオのON/OFFを切り替えることができます。

4. 画面を共有
クリックすると、アプリケーションまたはファイルの選択画面が出ます。
例えば、PowerPoint を起動してプレゼンしたい資料を読み込んでおき、アプリケーションで「PowerPoint」を選択すると、自分のPCで「PowerPoint」を操作した結果が、他の参加者の画面にも表示されます。
その他、参加者に見せたい写真等がある場合は、そのファイルを準備しておいて選択することで、参加者の画面にも表示されます。
初期設定では「管理者のみ画面共有可能」となっていますが、管理者が設定変更することで、参加メンバーも画面共有ができるようになります。
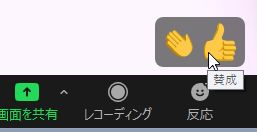
5. 「賛成」と「拍手」
人数が多くなってきた場合に「賛成!」とか「そうだ、その通り!」などとみんなが言い出すと、混乱してきます。
そこで、この「賛成」と「拍手」を使ってスマートなミーティングとしましょう。
以下は「管理者」用メニューの説明です。
自分でミーティングを企画して、メンバーを招待するときにはこちらも必要です。
無料アカウントの場合は、「ミーティング時間40分」という制限がある、とのことですが、どうも40分を過ぎても、管理者画面にアラートが出るだけで、ダラダラ続けることができるとの情報があります。
さっそく次回の「Zoom飲み会」で確認してみましょう!
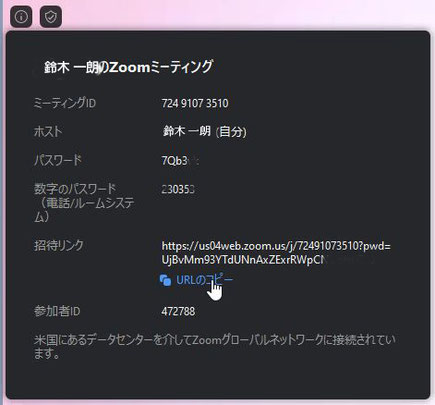
「URLのコピー」をクリック。
次にメールを開いて、招待メールを作成、招待者宛先等を入力後、メールの本文に移動し「貼り付け」を選択すると、ミーティングのURLが表示されます。
メール送信することで「招待メール発送完了」です。
大したことでは無いですが、「ミーティングID」と「パスワード」を別々のメールで送れば、セキュリティは少しだけ向上します。
この場合、招待された人は、Zoomを起動して、IDとPWを所定の場所に入力すると、ミーティングの待合室に入れます。

[管理者用 4. 画面共有メニュー]
下にある「画面を共有」右側の「∧」をクリックすると表示。
前項2で「参加者に画面共有を許可」した場合の画面共有方法について設定できます。
とはいうものの、「同時に複数の参加者が共有」を始めると混乱しそうです。